Gmailに“お問い合わせメール”を自動で反映させる方法!!!
さあ、皆さんも“お問い合わせ”を作成したらGmailに自動反映させましょう!
せっかく“お問い合わせ”を作成して、お仕事の依頼が来ているのに・・・
肝心なGmailに反映されていないで大事なメールに気づいていない・・・?。
もしかして、こんな事になってるかも・・・?


や・や・やばい! 仕事の依頼が来ているのにGmailに
反映されてない!?
あなたは気付いていないのかも・・・!!
今すぐにGmailに自動反映させましょう!!!
では、早速Gmailに“お問い合わせメール”を自動で反映させる方法を
記載していきます。
その前に、まだ”お問い合わせフォーム”を作成されていない方は
下記の”お問い合わせフォームを作成する方法”をご確認ください!!!
Gmailに自動反映させる方法
① 自分のブログの“お問い合わせフォーム”に、適当にお名前等を
記載して送信ボタンを押下する。
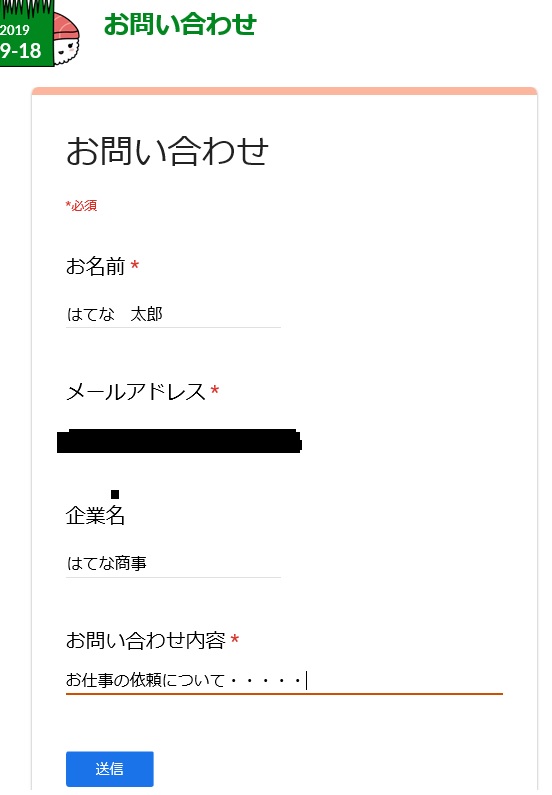
② Gmailにログインしてください。
(途中までは“お問い合わせフォーム”作成方法と一緒です)
③ 画面右上に が出てきます
が出てきます は私のアイコンです。www
は私のアイコンです。www
真ん中の を押下してください。
を押下してください。
④ 下記の画像が出てきますので下の“もっと見る”を押下する。
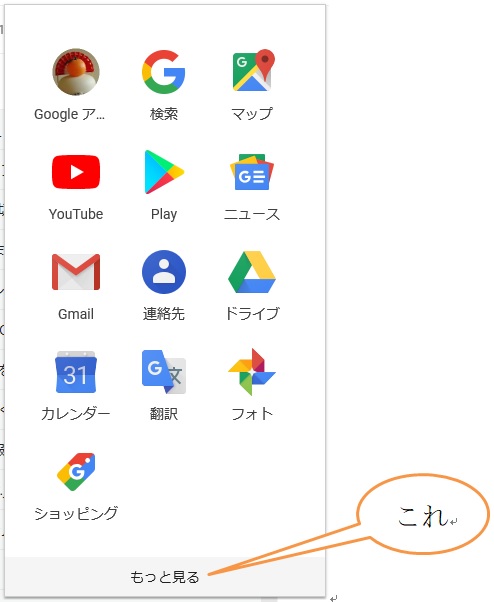
⑤ 下記の画像が出てきますので下の“さらにもっと”を押下。
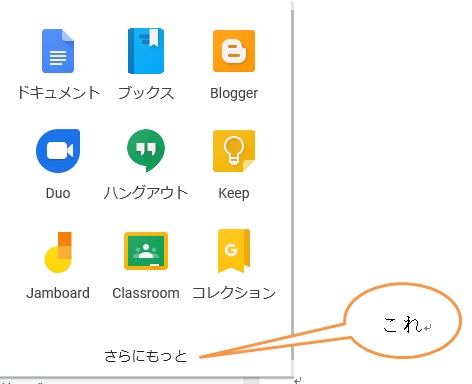
⑥ 下(いっぱい下に下がってください)にスクロールしていくと
一番下の方に下記の画面があります(他に多数のアイコンあり)
ので を押下してください。
を押下してください。
この辺の“さらにもっと”は良く変更しているので を
ひたすら 探してください。www
探してください。www
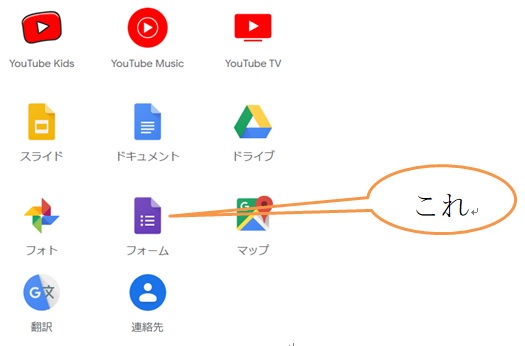
⑦ 下記の画面に切り替わりますので左のパーソナル を押下。
※この辺も良く変更があります(Googleフォームを使ってみる。
を探してみましょう)。
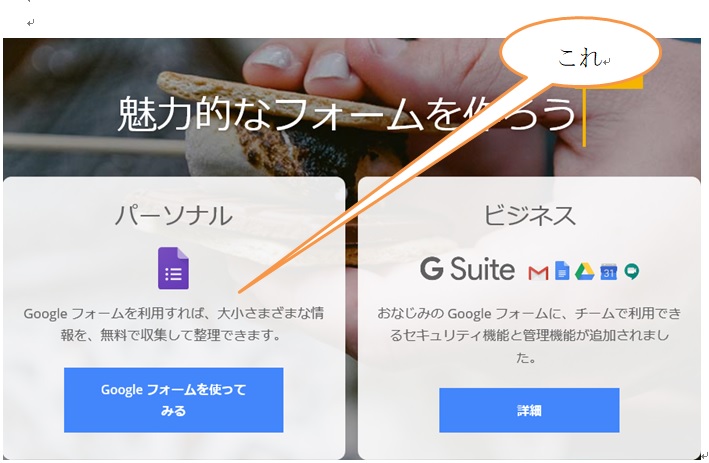
⑧ 下記の画面に切り替わります。下記の“無題のフォーム”を押下する。

※下記画面に切り替わりました。

⑨ 下記の を押下する。(この
を押下する。(この は受信されているメール件数です。
は受信されているメール件数です。
2件受信の場合は になります)
になります)

⑩ 下記の画面に切り替わったら を押下してください。
を押下してください。
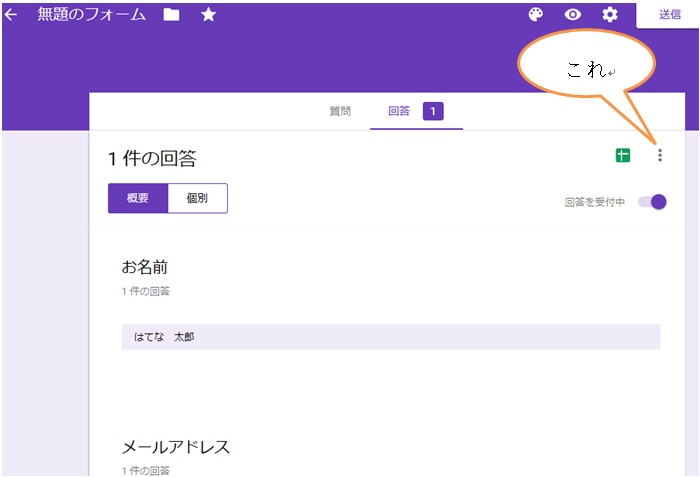
⑪ すると、下記の項目が出現しますので
“新しい回答についてのメール通知を受け取る“にカーソルを合わせ押下する。
【メール通知は有効になっております】。が瞬間的に左下に出現します。

⑫ 確認!!!
もう1度、 を押下してみましょう!
を押下してみましょう!
レ点が出現していれば完了です。

念のために①に戻って自分のブログの“お問い合わせフォーム”にお名前等を
適当に記載して送信ボタンを押下してGmailを確認してください。
すべてがうまいったら・・・
あとはブログの質を高め、お仕事の依頼等がGmailに通知されることを
願いましょう!!
スポンサーリンク